Working with Data
Interkit provides each app with a database.
This database can store the different elements that will be used in the app.
Examples:
- Objects that can be found in places in the city
- Artworks to discover in the exhibition
- Places to visit
- Text content that you use elsewhere in the app
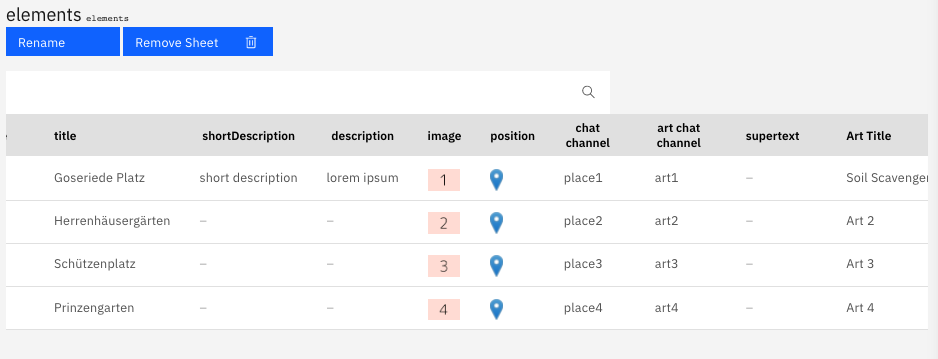
Structure of the data
Data in interkit is organised into sheets, representing the different types of elements you want to use in your app, for example Artworks. You might have to create multiple sheets for a project to set up different kind of elements
Each sheet is structured into columns and rows.
You can think of each row as an individual element, with the columns representing different attributes. For example each Artwork might need a title, a description and an image.
Working with columns
You can add columns to a sheet by clicking on the ⋮ menu on the top right in the sheet header.
Click on the column title to edit, move or remove it.
Each column has a certain type, depending on what kind of data it should hold. The available types are:
- String for short unformatted text
- Number for numbers
- Richtext for longer text with headlines, links and paragraphs formatted with Markdown
- Media for Images, Audio or Video files, and AR content
- Location for locations on the map
- SheetRef for referencing data in other sheets
Media
Media files have to be uploaded first in the media section of the authoring system, and can then be selected in media columns of database sheets.
Note: You need to set alt texts and determine the fit mode for images for each media item in the Media section.
Updating data
Use the Add Row button at the bottom to add a new row to a sheet.
Click into the individual cells to edit the data stored at each position.
Interkit provides a real-time database, meaning changes are displayed immedeately in your app.
The Row Key is a unique identifier for each row that you can use in some components.
Use the ⋮ menu for each row to remove a row.
Explore further
See the Data tutorial for an in depth look at how to work with data in your App.